Az előző cikk végén egy szürke, semmitmondó felülettel végeztünk, ami még önmagában nem valami látványos. A következő lépésekben továbbmegyünk, egészen a textúrázásig.
Nézzük meg, hová jutottunk.
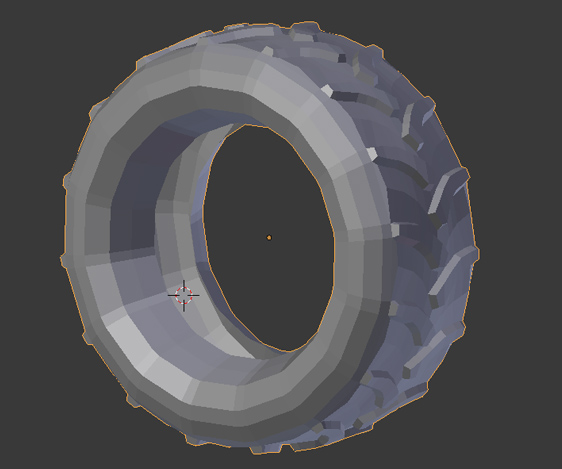
Mivel az utolsó lépésekben nem használtam referenciát, ezért a belső loopok nem adják ki a megfelelő formát. Ez van akkor, amikor fejből dolgozunk. A problémát egy gyors Google kereséssel orvosolhatjuk. Mivel nem terveztem, hogy a kerék belsejébe tárcsát teszek, csak magát az abroncsot készítjük el, így ez a kép teljesen megfelel a célnak:

Ez alapján kijavítjuk ( vagy elkészítjük ) a belső loopokat, itt nyugodtan lehet pontosítani, több részletet kidolgozni. Ha szeretnénk a kerék oldalán kidomborodó márkajelzést is elkészíteni, akkor javaslom, hagyjuk ezt egy normal-mapra, nem szükséges geometriát létrehozni egy ilyen apró felület miatt.
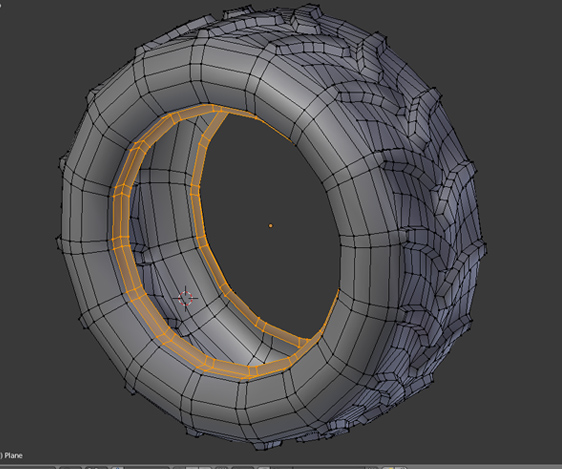
Következő lépésben eltávolítunk pár felesleges élt. Erre nem feltétlenül van szükség, főleg akkor nem, ha állóképhez készül a kerék, viszont jó ha hozzászokunk az optimalizáláshoz. Az az él, ami nem ad a sziluetthez, teljesen felesleges. Kijelöljük minden második fölösleges élünket, az utolsó vertex kijelölését megszüntetjük, majd X->Edge loop. Háromszögek fognak keletkezni, de olyan helyen, ahol nem okoznak különösebb gondot.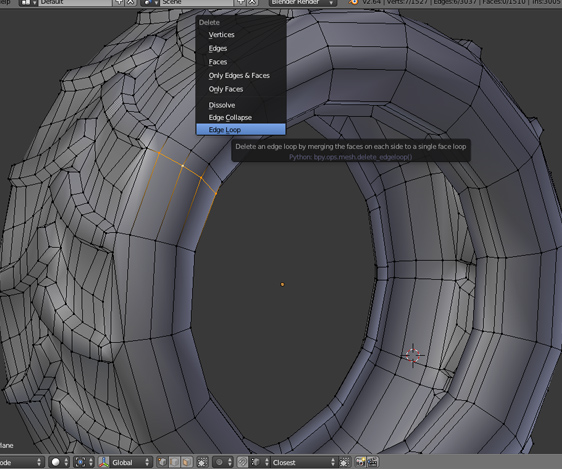
Ha ezzel megvagyunk, már csak ki kell terítenünk a felületet. Erre azért van szükség, mert egy két dimenziós képet fogunk a kerék köré tekerni. Ezt az eljárást Unwrappingnek hívják (UVW). Ezt megtehetjük többféleképpen is, de először nézzük mi van akkor, ha szükségünk van a belső loopokra, mondjuk egy matrica vagy egy márkajelzés elhelyezéséhez. Egyszerűen elvágjuk valamelyik élnél az egészet, kijelölve az élt, majd a Ctrl+E lenyomása mellett megjelenő menüből a Mark as Seam opciót választjuk. Ha ezt jól csináltuk, pirossal fogja megrajzolni az adott élt a program. Mivel a bordázat eléggé össze vissza alakul, és nem szimmetrikus, ezért valószínűleg az elvágott élünk sem esik egy vonalba, nem lehet kijelölni Alt+jobb klikk segítségével, de ez nem probléma.
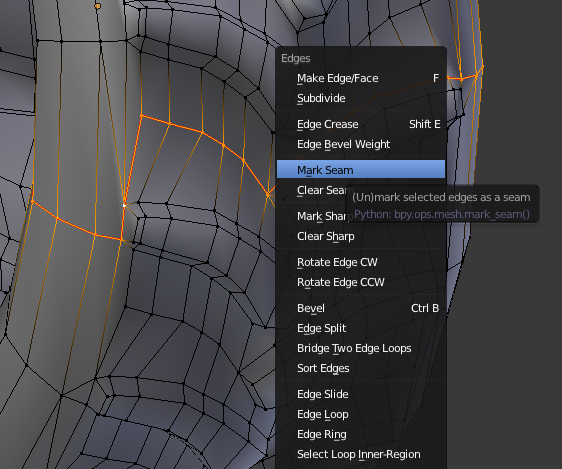
Ha most kijelölünk mindent, megnyomjuk az U gombot, és az Unwrap opciót választjuk, ezt kapjuk.
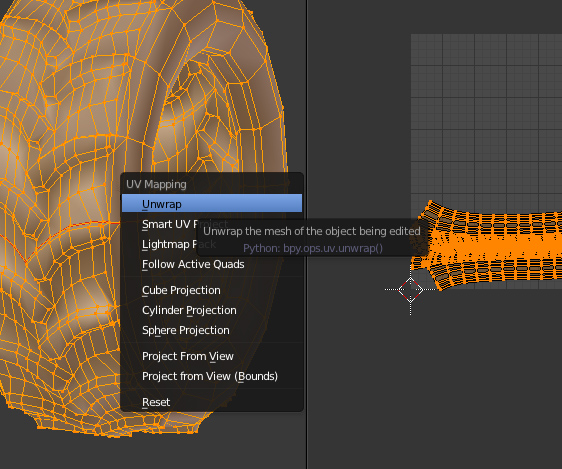
Ez az unwrap tökéletesen megfelel, akkor, hogyha nincs szükségünk komolyabb részletek hozzáadásához, és elég egy ismétlődő textúra használata. Ha árnyékot, ambient occlusiont kéne bakelnünk, akkor gondban lennénk. Továbbá matricázni sem igazán tudnánk a felületet.
Ha fontos, hogy a kerék oldalát szerkeszteni tudjuk, esetleg beleírhassuk, hogy Matyi 01, akkor fogjuk az összes oldalsó loopot, mindkét oldalon, szembe állítjuk a kamerát vele, U->Project from view.
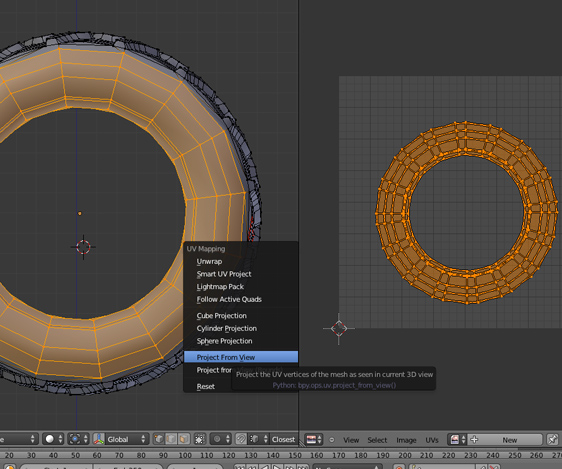
Ezután nyomjunk egy H gombot, hogy elrejtsük a kijelölt felületet, majd a maradékot újra Unwrappeljük.
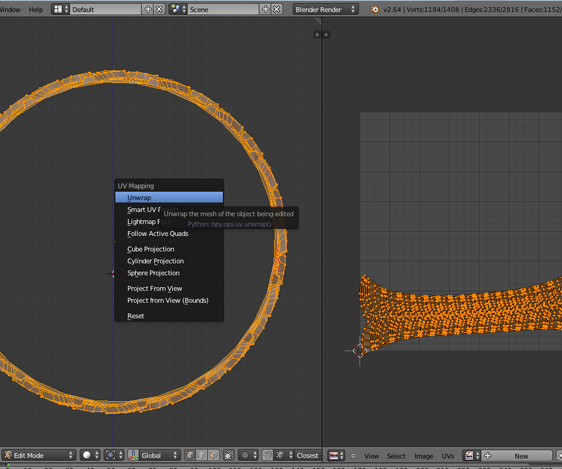
Az én esetemben az oldalsó körök és a barázdák között kimaradt egy loop, pontosan a háromszögelés miatt. Ennek a textúrázás közben jelentősége van, ugyanis itt szakadás lesz a képen.
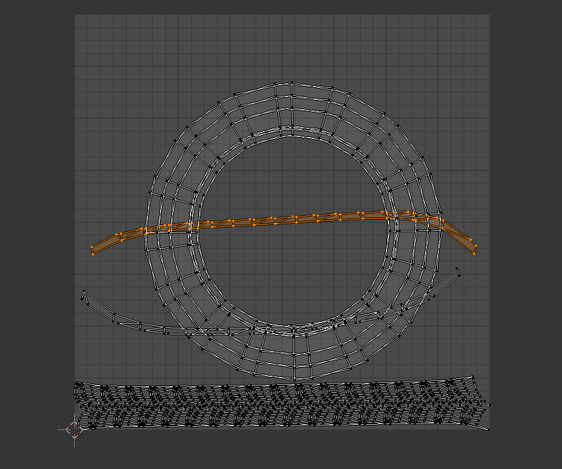
Mindenesetre használjuk ezt az unwrapet. Ami fontos, hogy egymással arányos méretű un. Islandeket kapjunk, azaz a különböző rácsokat egyformán kell méreteznünk. Az elhelyezkedésük jelenleg nem számít, mivel most még csak egy egyszerű textúrát fogunk használni.
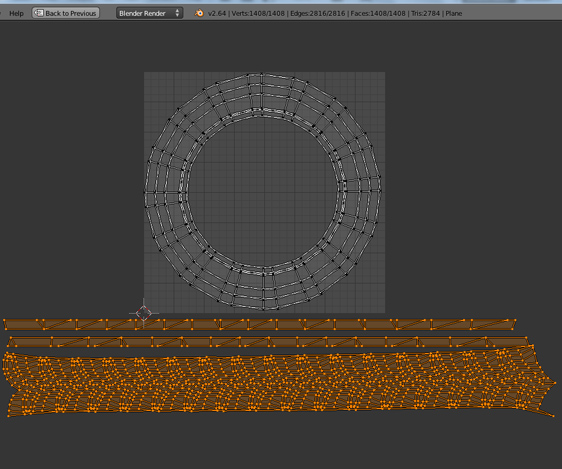
Miután kész a terítés, keresnünk kell egy megfelelő textúrát. Gumihoz elég nehéz jót találni, egyszerűbb procedurálisan generálni egyet felhővel és/vagy noise textúrával, de most használjuk ezt, hogy láthassuk a további lépést is.
Az első dolgunk ezzel a képpel, hogy az összes színt eltüntessük róla. A színek ismétlődését nagyon könnyen észleli a szem, és nekünk még a minták ismétlődését is el kell tüntetnünk. Szóval, nyissunk egy új 1024×1024 (72p) képet fotóboltban vagy Gimpben, helyezzük bele a textúránkat, és keressük meg a Desaturate parancsot, vagy a Hue/Saturation csúszkáknál vegyük le a Satot 0-ra.
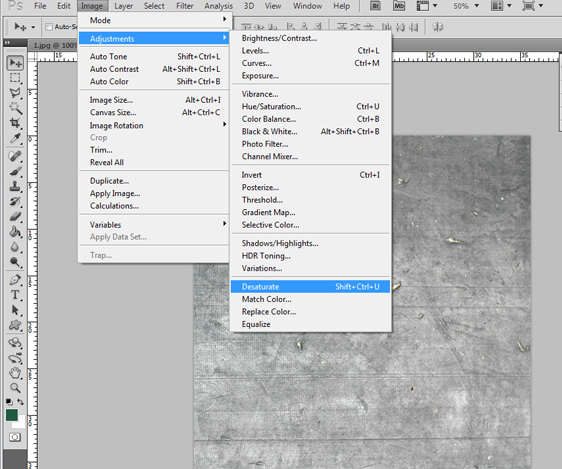
Most fogjuk meg a textúrát, és duplikáljuk (Ctrl+C -> Ctrl+V). Helyezzük az új képet az előző felé, majd fűzzük össze a két layert (Merge layers). Ezután el kell tolnunk a mintát 512-vel minden irányba. Gimpben ki kell jelölnünk az egész képet, Ctrl+C -> Ctrl+V, majd egy esetleges ruler (vonalzó) segítségével el kell tolnunk az új lajert jobbra. Ez után ismételjük a műveletet, majd felfelé. Photoshopban a Filters-Offset eszköz ugyanezt megteszi, csak nem kell kézzel duplikálgatnunk.
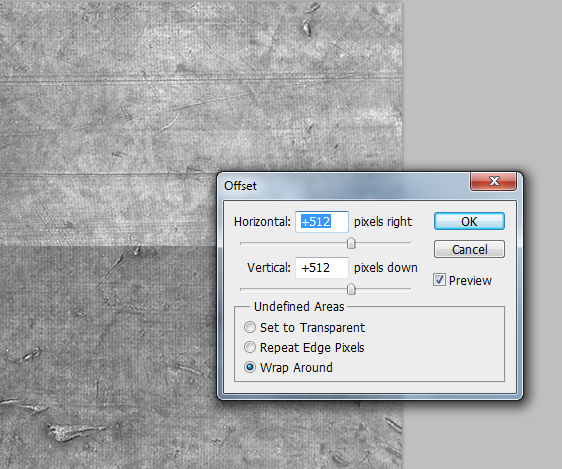
A megjelent törésvonalat könnyen el tudjuk tüntetni. Ilyen közepesen bonyolult mintáknál egy grunge brush segíthet, kevésbé bonyolult formáknál pedig maszkolással el lehet tüntetni a vágást. Fogjuk meg a Clone Stamp tool-t Photoshopban, válasszunk egy ecsetet, majd helyezzük el a mintavételezőt az Alt gomb nyomvatartása mellett a bal egérgombbal. Ezután fessük ki a keresztet vagy a vízszintes vágást, majd egy újabb Offset (eltolás) segítségével nézzük meg, maradt e még valahol törés. Addig ismételjük a lépést amíg teljesen el nem tűnnek a hibák. Ha ez megvan, kimenthetjük a képet.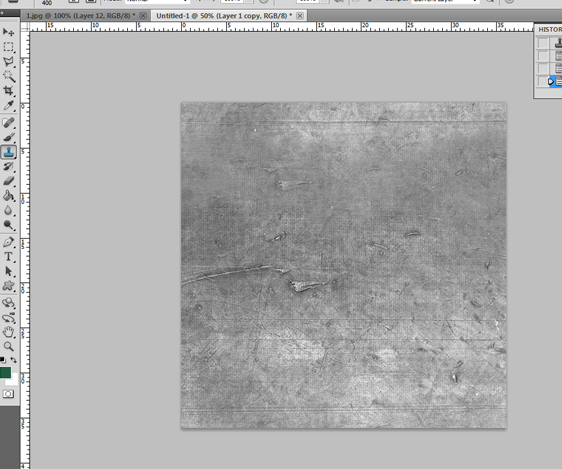
Blenderben adjunk hozzá egy új Materialt, Material->New, majd állítsunk be egy sötétszürke Oren-Nayar és egy Phong shadert, ezután pedig a Textures fül alatt adjunk hozzá egy új textúrát. New->Image, keressük ki a képet, majd Mapping alatt: Coordinates: UV Ha jól csináltuk, meg is fog jelenni a textúránk az előnézeti ablakban.
Ehhez előbb át kell váltanunk Textured nézetbe (Viewport shading, lent az “Object mode” vagy “Edit mode” felirat melletti kis gömböc. ill. Alt+Z), majd egy lámpát kell hozzáadnunk. Shift+A -> Lamp -> Sun. Ezt a lámpát irányítsuk a felületünkre, majd az N menüben jobb oldalt a Display alatt állítsuk át a Shading fület GLSL-re. Ez főleg azért kell, mert így a Specmapet és a Normalmapet is tudjuk majd tesztelni, ami Multitexture alatt nem látható.

Ha ezt kaptuk, nem csináltunk semmit rosszul, csak a textúra túl világos. Egyébként, észrevehetjük azt is hogy ez a textúra eléggé elhasznált gumiról készülhetett, szóval a referenciaképhez közünk nem lesz. :)
Mindenesetre ugrás vissza képszerkesztőbe, majd egy picit toljuk lejjebb a Brightnesst, a Contrastot meg feljebb (Fényerő, Kontraszt).
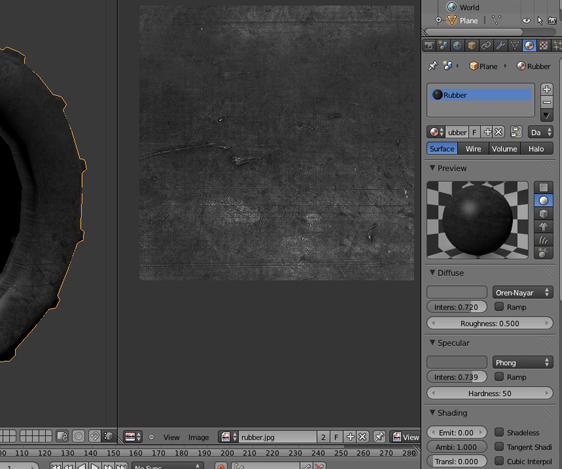
Mentsük el a sötétebb verziót, majd az így készült képet töltsük be újra, és keressük meg a Levels opciót. Image-Adjustments-Levels. Itt állítsuk úgy a három kicsi háromszöget, hogy lehetőleg kevés fehér maradjon hátra, de azok legyenek nagyon fehérek :)
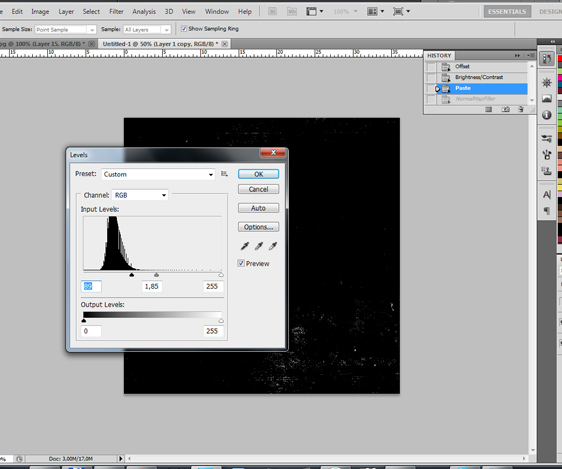
Az így kapott képet új textúraként adjuk hozzá, a koordinátákat állítsuk UV-ra, majd lejjebb az Influence alatt vegyük ki a Color mellől a pipát, aktiváljuk a Specular alatt az Intensityt, csúsztassuk le -1-re, és a Blend mode-ot állítsuk Substractra, az RGB to Intensityt pedig pipáljuk be.
Most ugorjunk át a Modifiers fülhöz, és adjunk hozzá egy Solidify modifiert, és állítsuk be ~0.5-re az értékét, bepipálva az Even Thicknesst és a High Qualityt.
Ha ügyesek vagyunk, kapunk egy ilyen kereket:

Itt látszania kell a vágásoknak, és ha mindent pontról pontra követtünk, akkor nem a legjobb eredményt láthatjuk. Úgy döntöttem, fogom az egészet és újra Unwrappelem: Edit mode, select all (A) -> U->Unwrap, majd az így kapott összevissza islandeket megnöveltem (A->felnagyít->balklikk). Az így kapott eredmény egy olyan traktorkerék lett, ami egy egyszerűbb propnak lazán jó. Természetesen a loopokat még lehetne egyszerűsíteni, és 256×256-os textúra is elég lenne, de most ez nem fontos.

Ha valami nem lett volna egyértelmű, vagy csak nem szeretnétek a textúrázással molyolni, mellékeltem a befejezett .blend filet és a textúráimat is. Én csináltam még egy normalmapet is, ami adott egy hangyányi bumpot.
Munkafájlok: tire_tutorial_betasector


[…] A tutorial itt folytatódik. […]
Jó lett ez megint, annyit fikáznék csak hogy a textúraminta és a modell (real-world) mérete között elég szembeötlő a különbség, mintha egy aprócska traktorgumi készült volna a traktorgumi gyárban :)
Ja meg még annyi hogy a bordákon jobban be lehetne lőni a smoothingot, hogy megmaradjanak az élei, és akkor nem lesz egy nagy összefüggő blob belőle.
traktor vektoooor! =) nade komolyiglan: élek gyanánt éis beakatam xóni úhogy what zoom said…
“A megjelent törésvonalat könnyen el tudjuk tüntetni. […]”
Ezek a mai fiatalok! Bezzeg a mi idonkben, emlekszem, en meg pixelenkent festettem meg hogy ne legyen vagas a korbeeresnel :)))))
Rányomtok egy edge splitet és automatice elintézi a bordázásnál a smoothingot.
Remélem, lesz ebből egész traktor is! Megjegyzések:
UV-záskor több vágó élt is be lehet állítani, az unwrap elboldogul vele. Érdemes megemlíteni, hogy 2 algoritmust ismer a program: ABF (ANGLE BASED flattening – organikus felületekre) és LSCM (least scale CONFORMAL mapping – lapokra jobban szétszedhető modellek). Ez az unwrap (U) beállításai között választható a tool shelf-en.
Az UV szigetek texelsűrűsége gombnyomásra azonosra hozható: A, ctrl+A (mindent kijelölsz, average islands scale).
Olyan objektumoknál, ahol ismétlődő (tile-os) textúra használható, a leírt UV-zás rendben van, de amint bonyolultabb formáról van szó, amit egyetlen textúrára szeretnénk “kiteregetni”, vagy pl. egy ambient occlusion-t szeretnénk beleégetni, akkor az UV szigeteknek a 0-1 tartományban kell maradniuk. Nem túl optimálisan, de szintén gombnyomásra ezt is megteszi nekünk a Blender: A, ctrl+P (pack islands). Kiindulásnak ez is jó, aztán lehet tovább rendezgetni…
Törések: A tile-os textrúra ellenére, az UV szigetek határán látható lesz az illesztés. Ha 0-1-be van teregetve az UV, akkor a térbeli modellen festve (texture paint mód) javítani lehet ezeket is. Ez egy Blender-be integrált Bodypaint :)
Csak így tovább! Happy blending!
most mar csak 1 traktor kene :) king